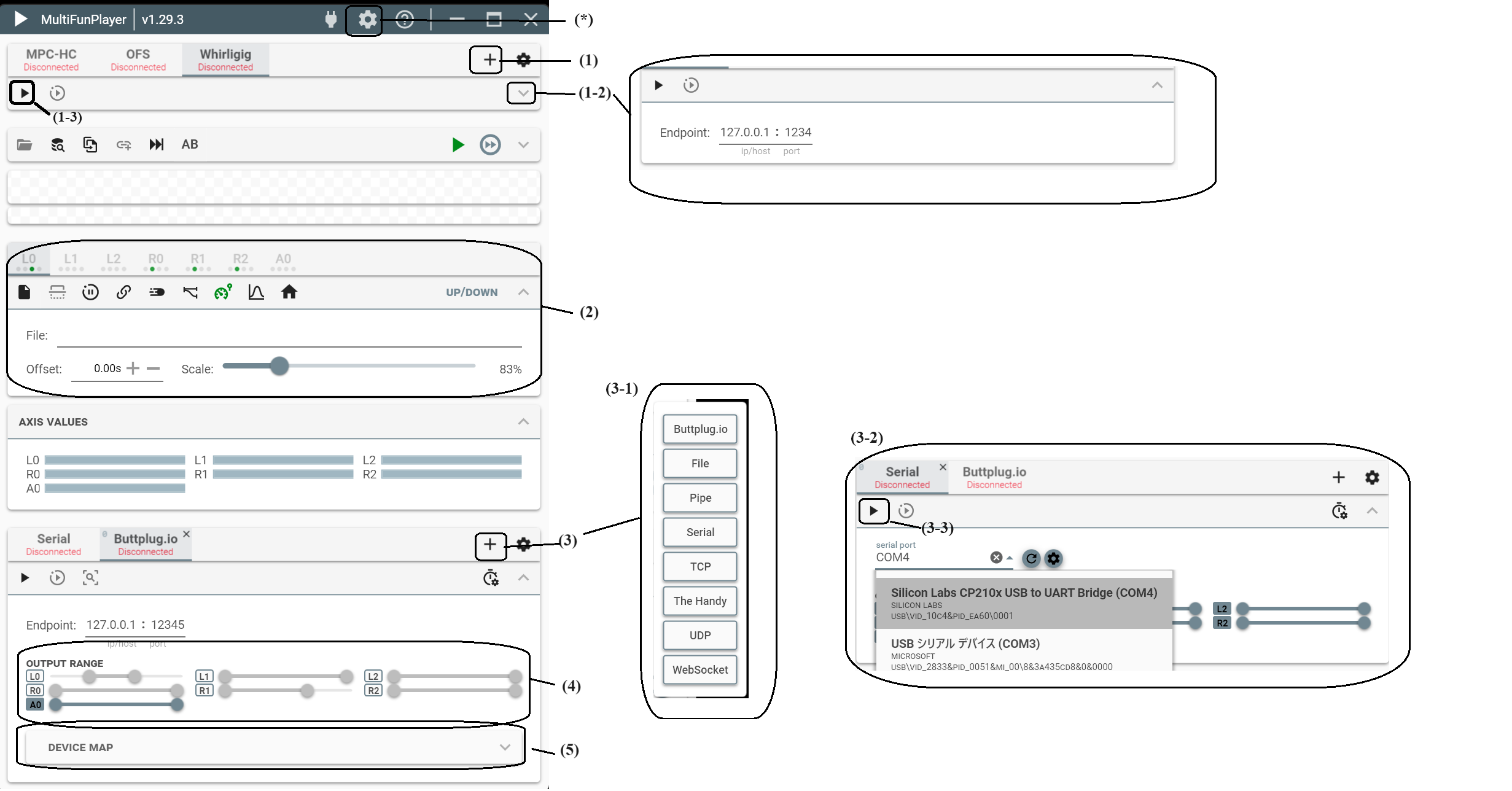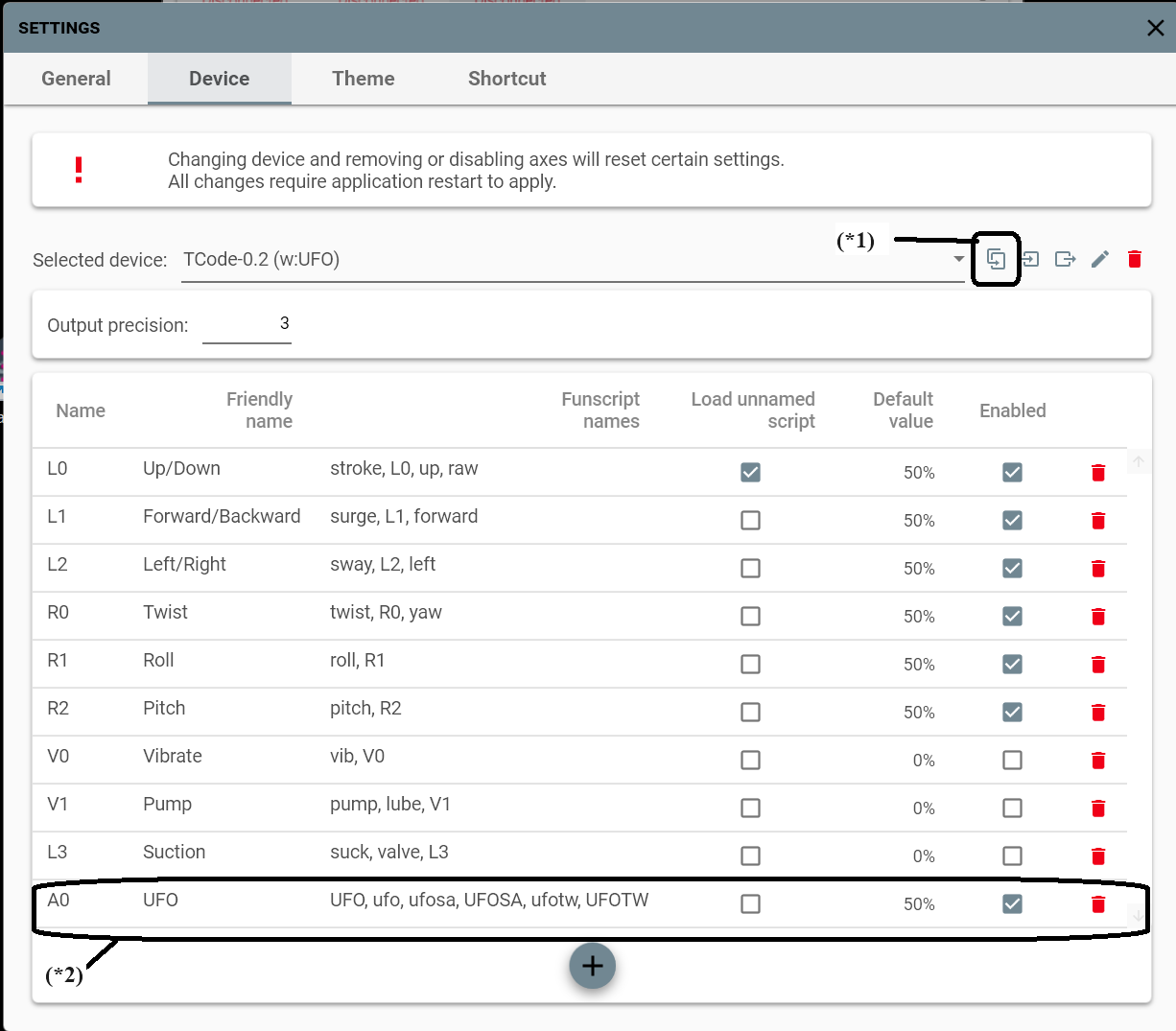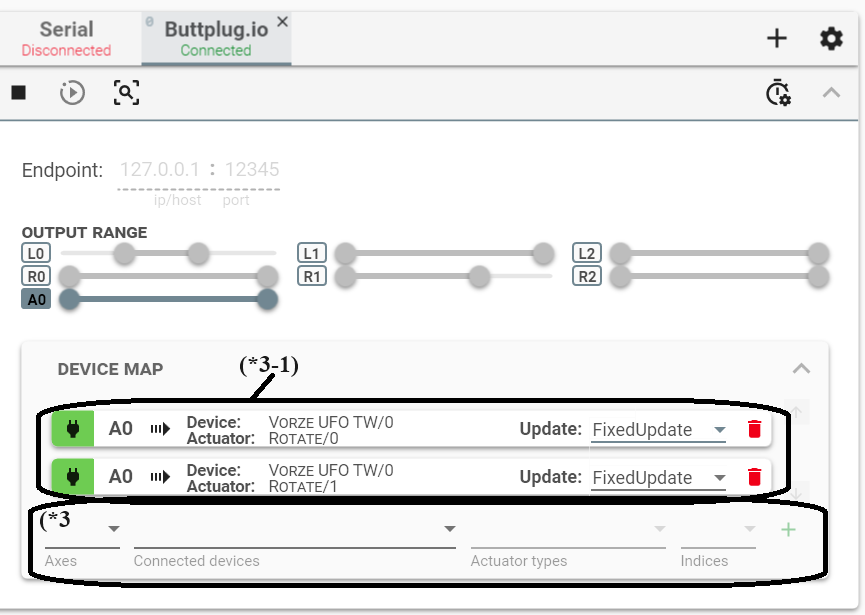UFOTW (UFOSA) script files are mainly distributed in Japan in the form of CSV files, which are compatible with SyncPlayerBLE, etc., but not with MFPs.
One user has created a tool to convert CSV files to MFP-compatible funscripts, which enables UFO control using MFPs. (The explanation is in Korean, but the translation at DeepL is sufficient to read it.)
Tool description: https://arca.live/b/script/97096883
Tool download: https://mega.nz/folder/3PYAXa5I#ytxupcLQp0GxhTtL7U9yfg
It is recommended to use Interface Central (https://intiface.com/central/) to connect MFPs with UFOTW. Here is a brief explanation of how to connect.
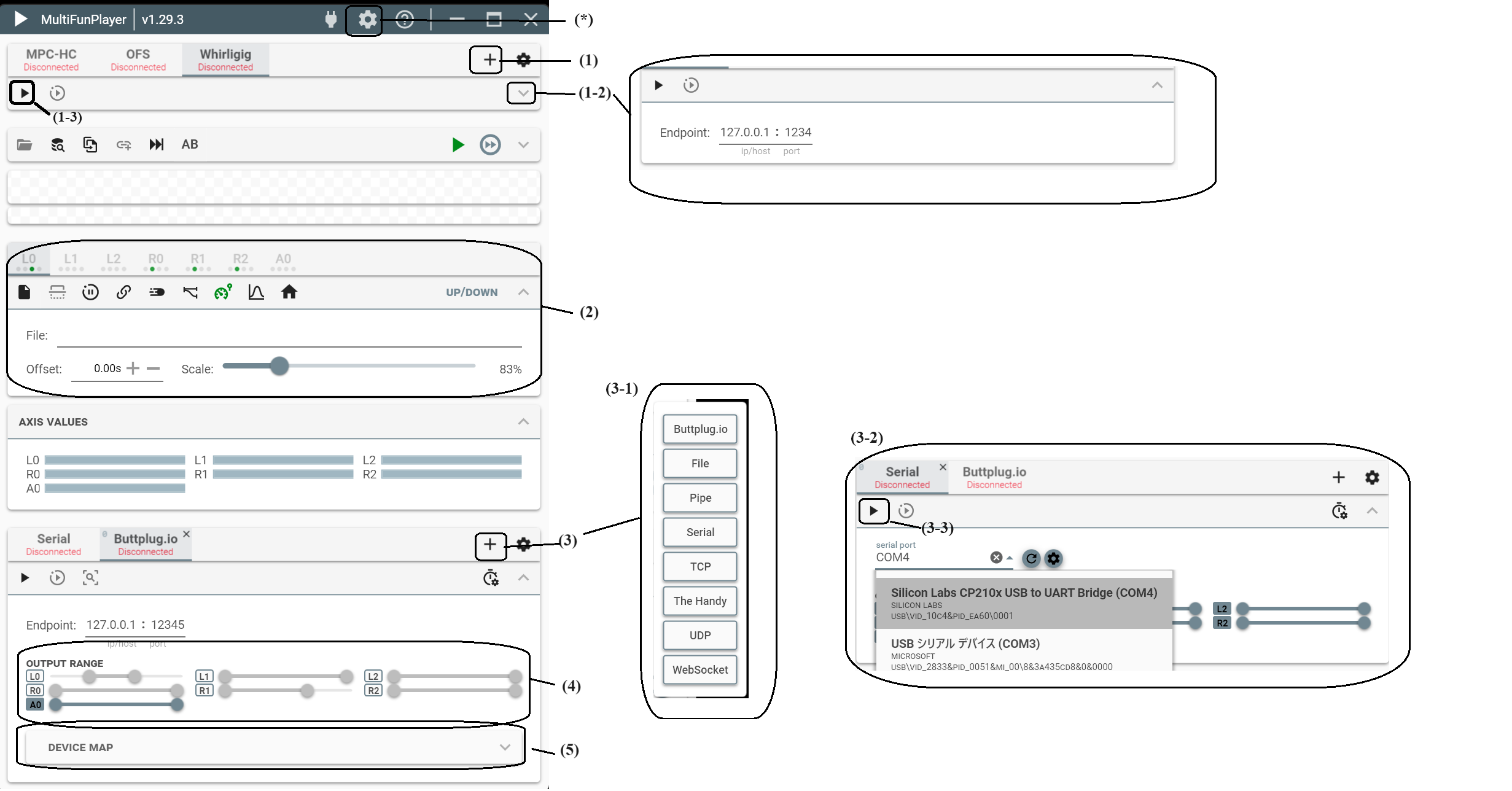
Fig.1
Step0: Download MFP and Interface Central, and open MFP’s Setting (Click * in Fig.1). Then open the setting like Fig.2.
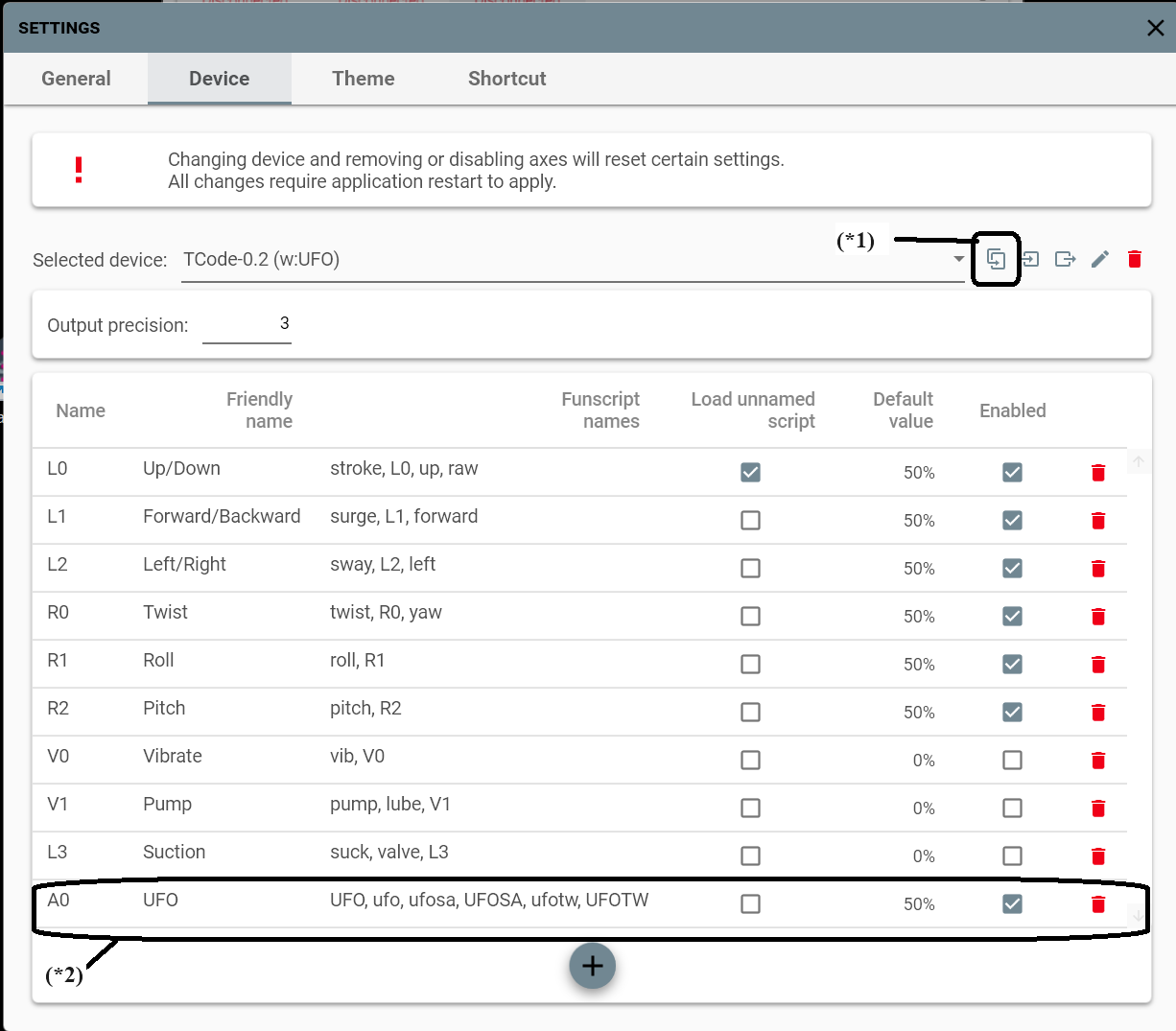
Fig.2
step1: Press (*1) to copy the settings for the device in TCode-0.2, save it under an appropriate name, and then select the device settings.
step2: Add and configure the output for UFO operation as shown in (*2), and reboot the MFP.
step3: Add the settings for Buttplug.io. Following step shown (3)-(3-2)in Fig.1.
step4:Start InterfaceCentral, start the server and connect the UFO.
step5:Connect MFP and Interface Central. If successful, the display will change to “Connect”.
step6:Add the UFO to the device in the settings for Buttplug.io. (You should not be able to connect the UFO. (Open the DeviceMap in the settings for Buttplug.io and you should see the following image (Fig.3) (the image after adding the settings for UFO is shown for reference).
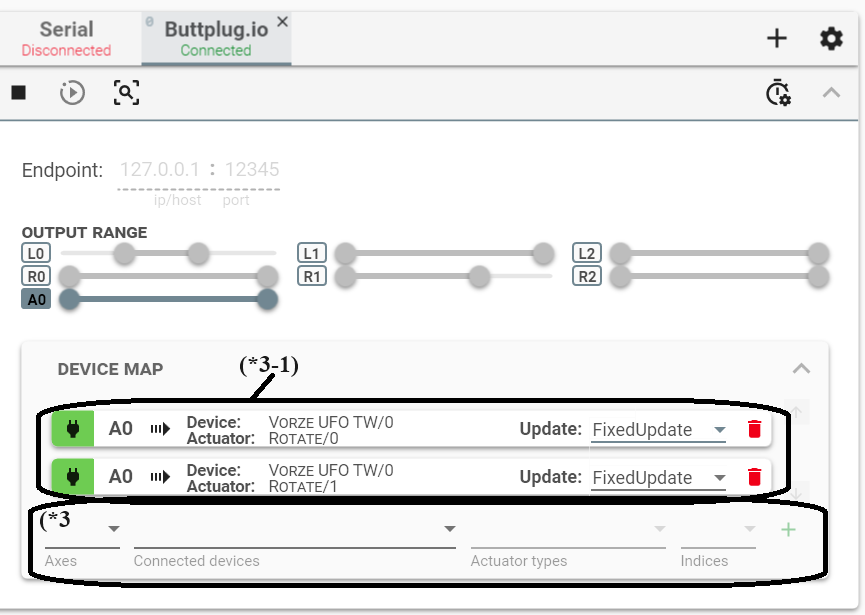
Fig.3
step7: Enter settings in (*3) as in (*3-1) and press “+” to add.
In the case of UFO TW, two settings, Indices0 and 1, are added because they are recognized separately for left and right (in the case of UFOSA, it is thought that there will be only one setting).
If UFO does not appear in Connected Device in step 6,7 the connection between Interface Central and UFO is not working properly, so start over from there.
In this case, “hoge.ufo.funscript” in the same location as “hoge.mp4” is loaded for UFO.
In this setup, UFO TW has the same movement for left and right, but if you add another movement axis for UFO in step2 and step7, and refer to different funscripts for left and right when setting UFO device in step3 , it will be possible to link left and right separately.
A0 axis is the left control axis and A1 axis is the right control axis for UFOTW, and the left and right movements can be made by recognizing different names in the “funscript names” such as L-ufo, R-ufo, and so on.
The above explanation was written in my previous document in Japanese and translated into English, so I apologize if it is difficult to understand.
I hope it will be helpful.