I don’t know of a way to navigate to an exact timestamp using OFS. And yep, the tool isn’t necessarily the most user friendly. I’ll write up a quick tutorial for you and anyone else who may be having trouble with it.
Splitting - Step 1 - Folder after installation
This is what the folder should generally look like right after downloading it. It shouldn’t matter where the tool is downloaded, and nothing needs to be installed.
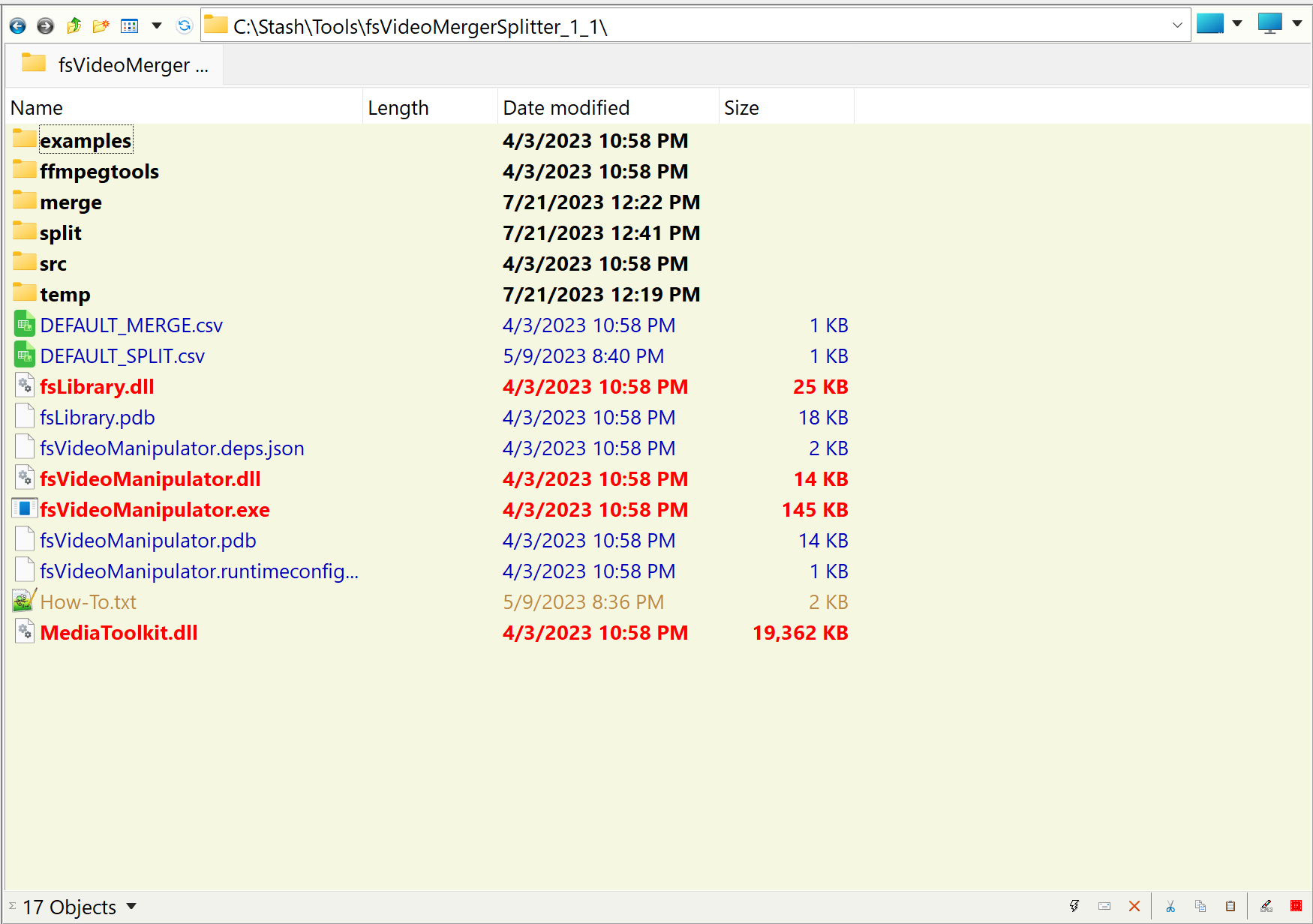
Splitting - Step 2 - Adding the video and the funscript
Put a copy of the source video and its funscript into that folder. It should be the same folder as “fsVideoManipulator.exe”.

Splitting - Step 3 - Determine timestamps
Determine the start and end time stamps of each clip that you want using OFS. Convert the timestamp to milliseconds. See my above comment on how to do that conversion, and also a screenshot for where to find the timestamp in OFS. Another option is to just use an online tool. There are plenty that will convert HH:MM:SS into seconds, and then you’d just multiply by 1000 to get milliseconds. Then don’t forget to add the milliseconds from the original timestamp into that calculated value! (i.e., don’t forget to add the XXX value from HH:MM:SS.XXX. It is already in milliseconds, so it requires no conversion.)
Splitting - Step 4 - Create the CSV
Copy the .csv files from the “examples” folder into the same folder where the “fsVideoManipulator.exe” is located. Or simply paste the below into a raw text editor like Notepad or Notepad++. Name that file the exactly the same as the video/funscript, but with .csv as the filetype.
startms;endms;name;speed
0;1000;part1;
2000;2500;part2;150
3000;4000;part3;50
Replace the values in the script with you own. It is ok to remove the “speed” values from the example. Those are the 150 and 50 in the above text. You can rename “part1”, etc if you’d like. That will just be the output file names. Finally, feel free to remove or add lines as needed. I often run it with just a single line because I only want one clip from a video.

Splitting - Step 5 - Run the tool
You should be ready to run the tool. Ensure that the .csv, .mp4, and .funscript all have the same name.
Run the “fsVideoManipulator.exe”. You should see this screen:

Click the Split button, and then select the .csv you created. The tool should immediately run, and the output in the log on the right should look something like this:

Splitting - Step 6 - Find the output files
Once the tool runs successfully, navigate to the “split” folder. You will find the output videos and funscripts there. If the timing of them is not what you were expecting, double check your timestamps. Especially if you see something like a completely empty clip, that likely means you put an end time that occurs sooner than a start time by mistake.


If you have any problems while doing this, don’t be afraid to let me know and we can troubleshoot together. Stay tuned for part 2, how to merge! (It’s much easier.)