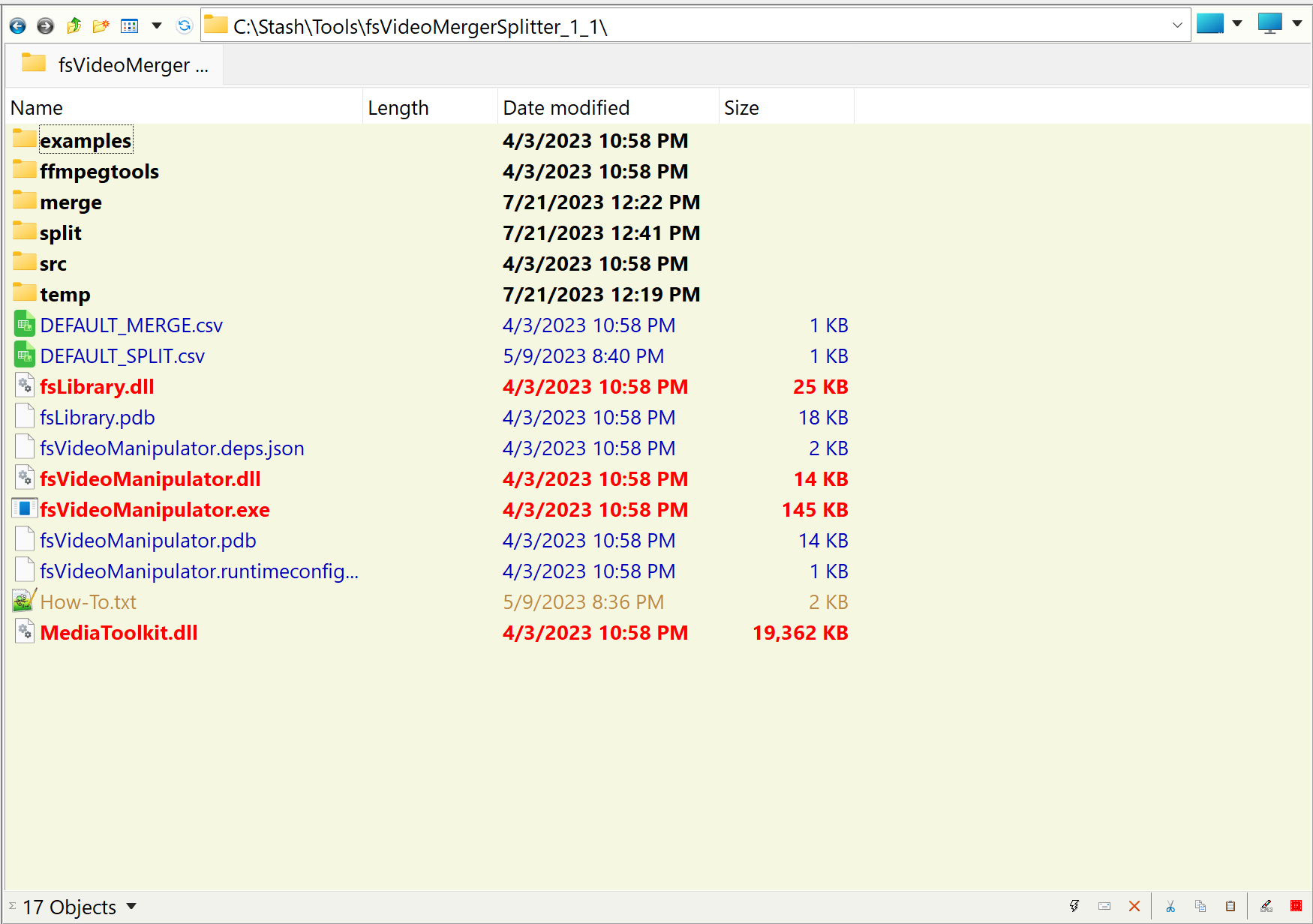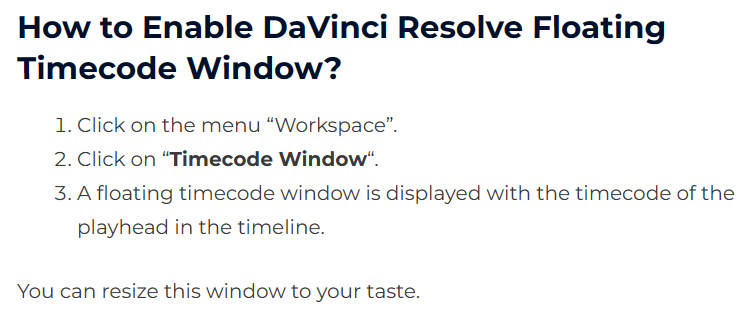I’m using Davinci Resolve for creating the video component of the compilation. I’m new to the software, and there’s a lot here, so I’m still learning the very basics of it. So far I know how to chop up clips and move them around. I know how to find the source timecode for the start of all my clips which I’ll need for finding it in the script. However I’m having a very hard time figuring out how to find the source timecode for the end of the clip. In the edit section there’s an Inspector tab, and under “file” it shows the metadata. At the top of Metadata it just says “timecode,” but sometimes it shows the timecode for the beginning of the clip and sometimes it shows the timecode for the end of the clip. It’s also not obvious to me which one of those it’s showing me. I’m just doing a simple test with five clips, all from the same video, and it’s already driving me nuts.
The next tricky part is now making one script from many pieces. I’ve used OFS for creating scripts from scratch, but I’ve never used it for this purpose. I’ve opened OFS, and I’m already lost on how to proceed. I don’t even know how to get to an exact timecode in the script because I can’t figure out how to type in the numbers. When I do manage to figure out how to get to the exact timecodes of the beginning and end of my clip, how do I cut out that section of the script and paste it into a new one?