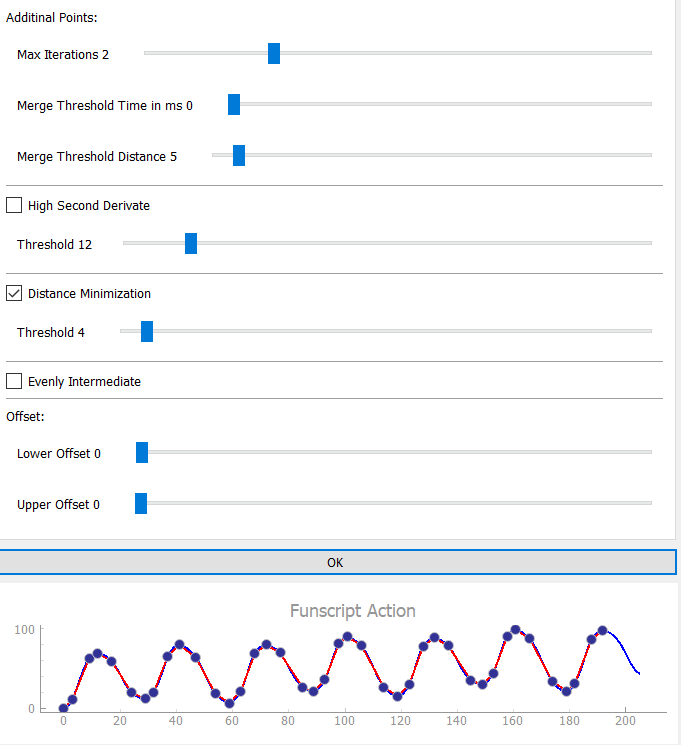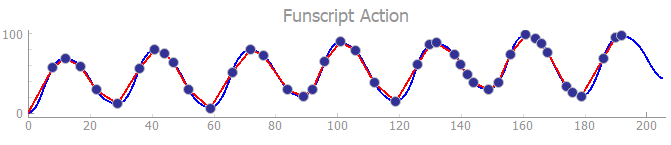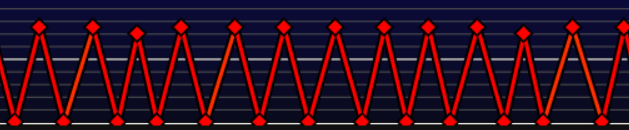Introduction
Here’s a walkthrough of scripting an animated scene with the help of Motion Tracking Funscript Generator v0.5.x by @mchyxnaaiorxfwrivv. Please find the finished script in the following post:
Note that although motion tracking is used to plot majority of the actions, the final result is still heavily modified by hand, including the addition of all the vibrations and curves. Motion tracking cannot do everything for you, but will cuts you from the boring task such as going through each frame for the perfect sync.
Ingredients
Process
Step0 - Rename the Video File
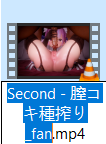
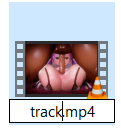
Unfortunately the plugin does not support path name with special characters yet. Start by renaming your file if it contains any.
Step1 - Divide the Scene into Segments
Watch the scene and identify sections that can be motion tracked, think how you may track them.
![]()
- Hand - Handjob. Track hand on y-axis.
- Sex - Track features of both actors.
- Grind - Track x-axis movement.
- Skip - Skip and script manually.
Check this option, then add a point to the end of each section. The plugin will then know where to stop.
![]()

Step2 - Motion Tracking
Start MTFG & Apply Settings
Start MTFG at the beginning of a section.
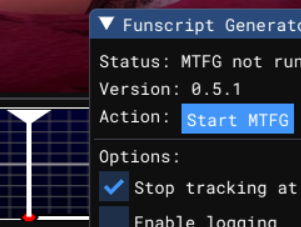
Adjust settings according to your need. In the case for the handjob section, there is a static camera, a single feature (hand) moving up and down. I can use the following settings.
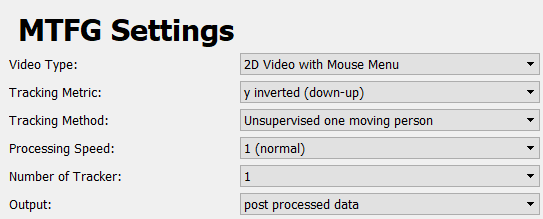
Select ROI and tracking feature
If using the mouse menu, drag a box around the tracking area, hit space, then select the feature to track.
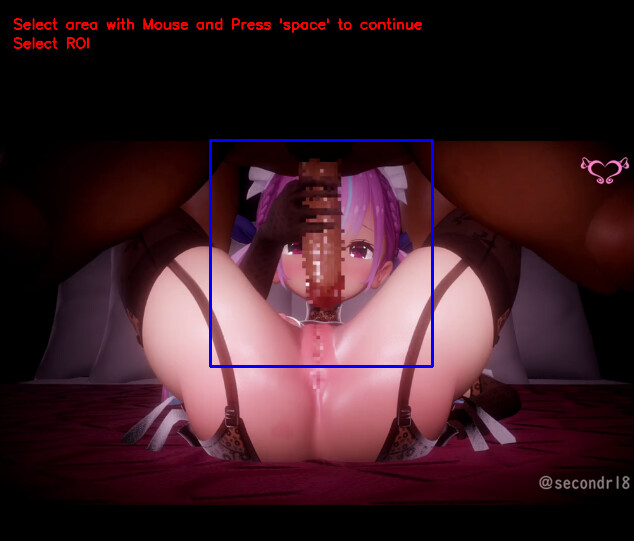
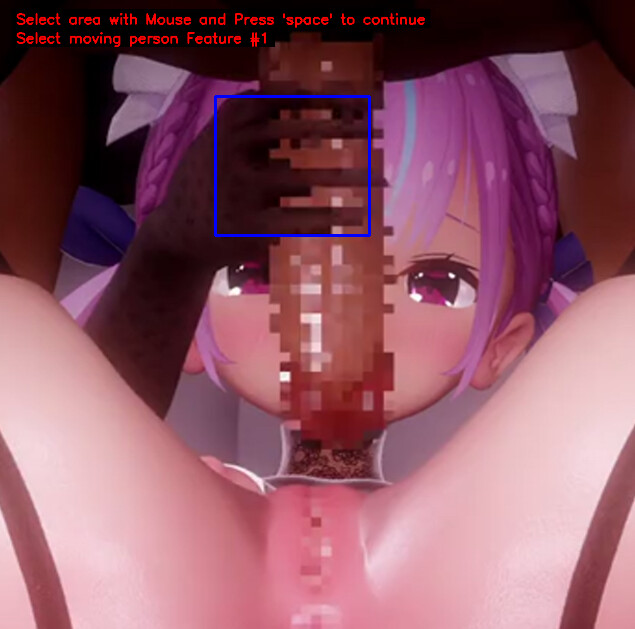
Hit space again to begin tracking.
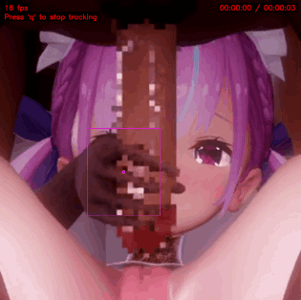
Tracking Two Actors
For the sex sections both actors are moving on the y-axis. We can use “Two moving persons” as the tracking method. This will output the y-axis distance between the two tracking feature.

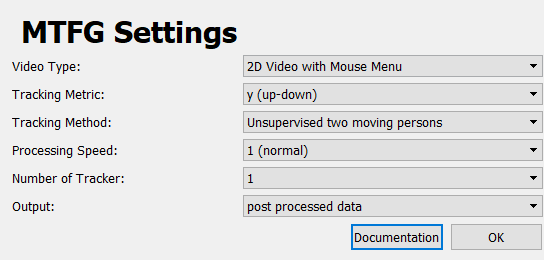
Put the tracker boxes on the testicles and anus.
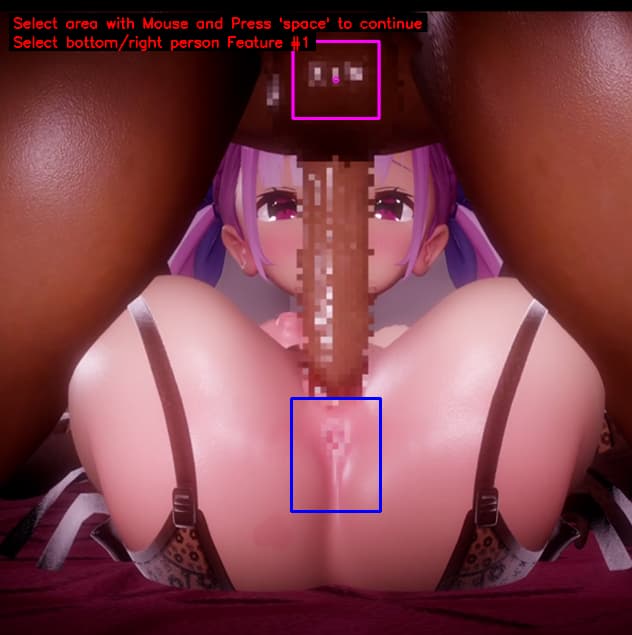
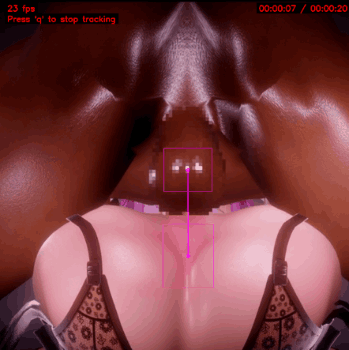
Skipped Sections
I manually scripted a few sections because they are not ideal for motion tracking.
This section is difficult to track due to a few camera switches. The tricky angle also obscures trackable features. Since it’s an animation with repeating actions, we could simply repeat data from previous scenes.

If there are frames where tracked features are obstructed, tracker can end up elsewhere and mess up the result.
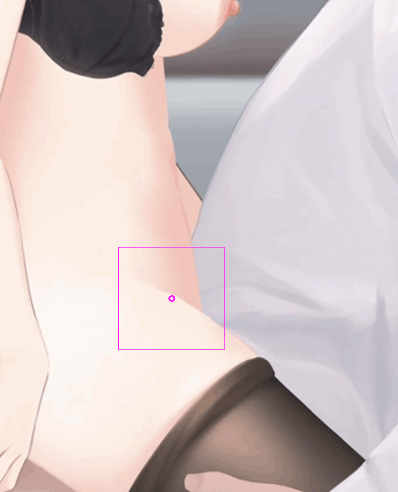
Particles blocked the features in these few frames, so I stopped tracking prior to them for good.

Step3 - Post-processing
After selecting the range of your raw data, you’ll be prompted with Post-processing. Unless you make the script exclusively for OSR2 / SR6, you will want to reduce the immense number of points in this step.
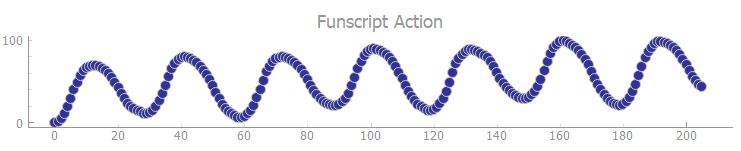
The first two tabs filters the points with named functions respectively, it’s quite straightforward, drag their sliders to see the effect.

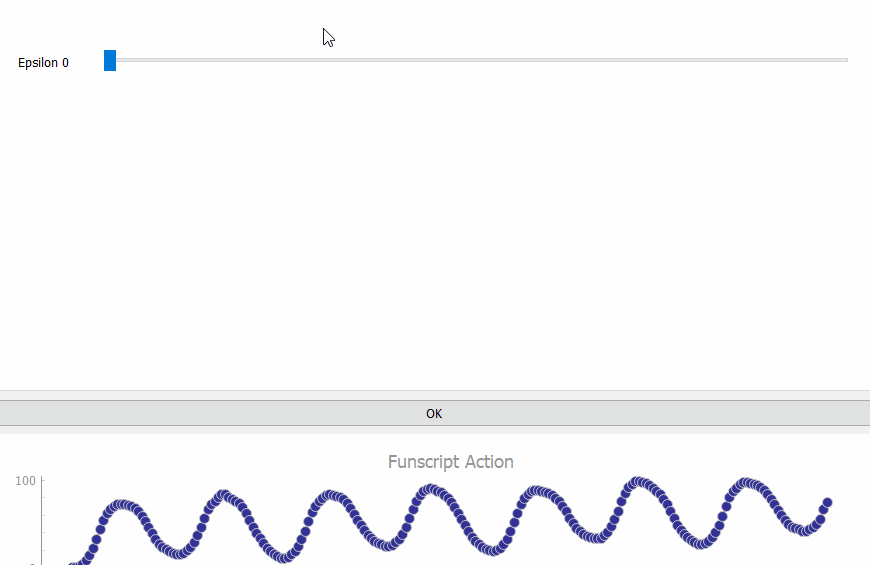
If the result aren’t desirable, attend the “Custom” tab for more control over the filter. Here’s how to generate a simple script based on the minimum and maximum points:
Select Local Min Max

Adjust the Filter Length. In this instance I’m turning it down to 0.
![]()
You’ll then have a clean result with top and bottom points only.
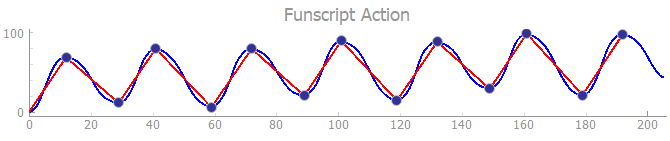
Click Okay and insert the result to our timeline.

Manually tweak it to your liking.

There’s more to the custom tab which can be used to fine tune the result. Which I’ll explain by the end of the post.
Step4 - Salt & Pepper to Taste
Motion tracking can be very accurate in terms of timing, but usually isn’t very good at determining the desired stroke length. The following motion tracked result is true to the video, sadly nobody can feel. You should manually adjust the stroke length until you see fit.
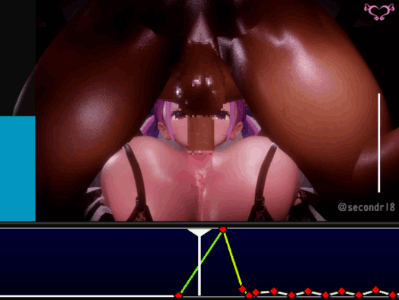
Post-processing once sometimes isn’t enough. After inserting to timeline, clean up unnecessary points if they still exists. You can use OFS’s Simplify function on smaller parts of the script, or manually deleting points.

I recommend using motion tracking to draft out the basic movements, then add in details over it. This way it will saves you from the headache of frame-to-frame scripting.

Always revise your script before publishing, test it out and touch it up.
Tips & Tricks
Processing Speed
If there are fast movements, you may wanna set the processing speed to 0 (accurate).
This will process every frame to prevent action lost due to processing intervals.

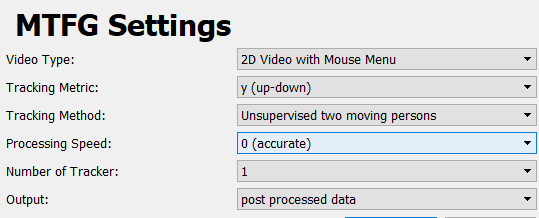
Vise-versa. For slow movements, 2 (fast) is usually enough.
Keyboard Menu
It’s much more convenient to use the mouse menu, however keyboard menu offers you the ability to rotate your viewpoint. This way you can align the motion to an axis, then track using y/x-axis tracking metric.
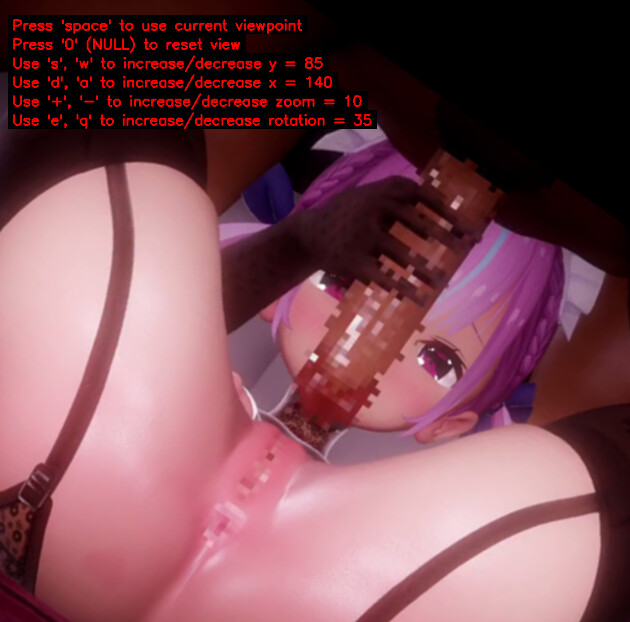
Supervised Tracking
You can select “Supervised Tracking” under Tracking Method. This will allow you to define an bounding area where the tracking features should stay in.
- Supervised Stopping will stop tracking when the feature leaves the area.
- Supervised Ignore will ignore data produced when the feature is outside of the area.
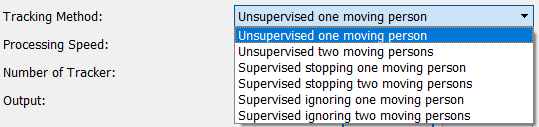
This could be useful if you are tracking a long film with occasional camera switches, or videos where the couples disengage from time to time.
Read more about this feature on github.
Track Anything
It is intuitive to track the genitalia. But pretty much anything moving with the actor will work. In the following case the vulva and anus are both obstructed. I placed the tracker on the buckle instead. Since the tracking metric is set to y (up-down), only verticle displacement will be taken into account.
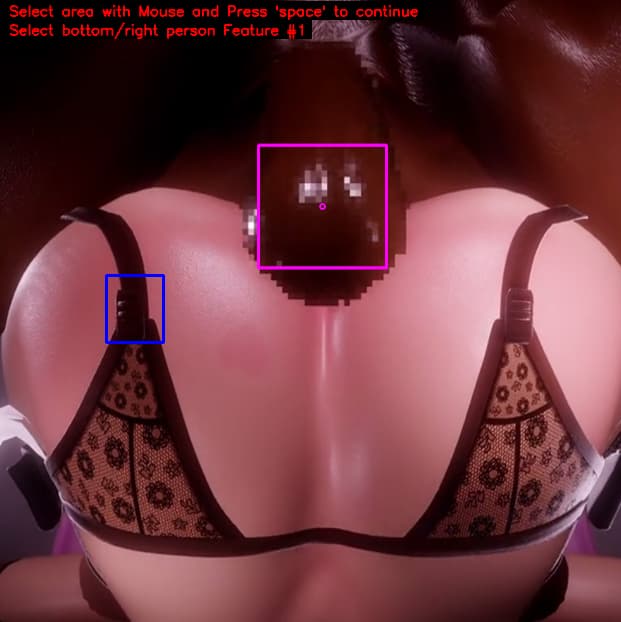
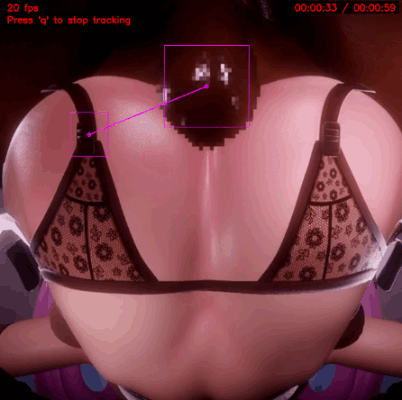
Try placing the tracker on belly button, public hair, tattoos, nose etc. Just make sure it is some kind of distinct feature, and they are moving in sync with the actor.
Advanced Post-processing
If some strokes got accidentally filtered out by post-processing, or you just like preserving more points in your script, you can allow in more points by modifying parameters under Additional Points.
I can’t dig into the details for each (the dev probably can), just speaking from experience:
Max Iterations - Higher the value, more points allowed.
Merge Threshold Time - Lower the value, more points allowed.
Merge Threshold Distance - Lower the value, more points allowed.
Distance Minimization
I personally found this one the most useful.
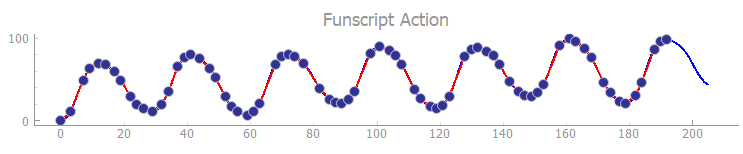
Evenly Intermediate
This allows points at the middle of a stroke. Affected significantly by Max Iterations.
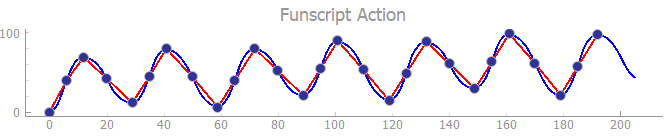
You can create a somewhat smooth curve with settings like the following: